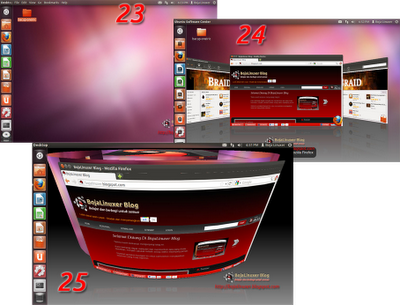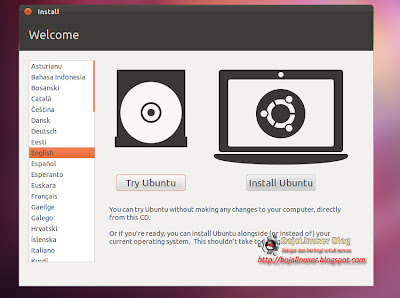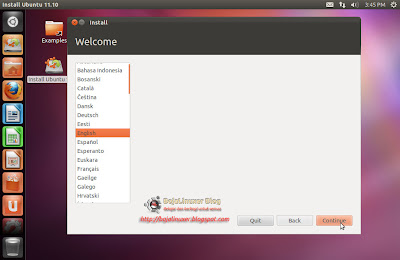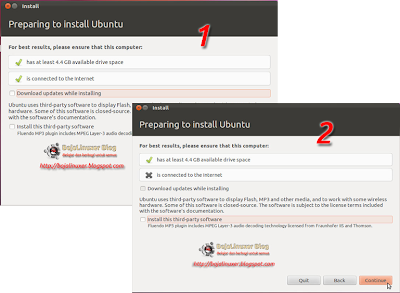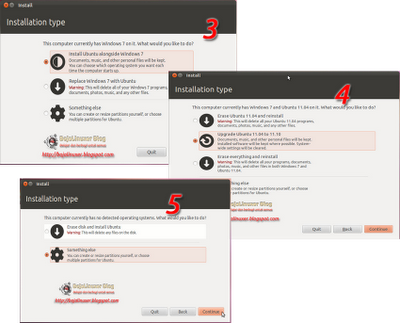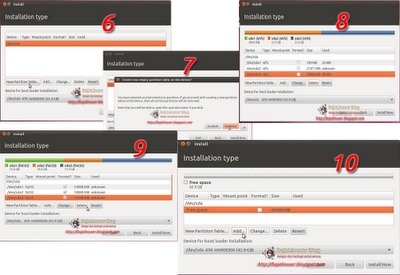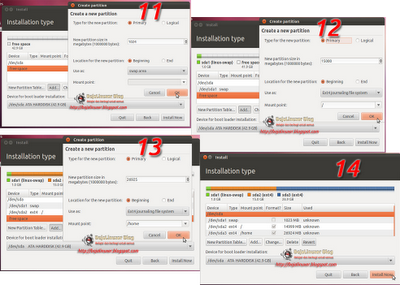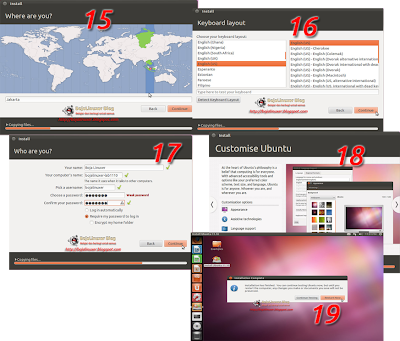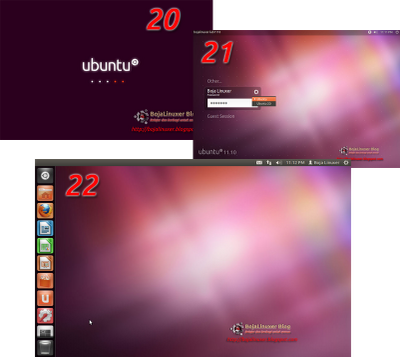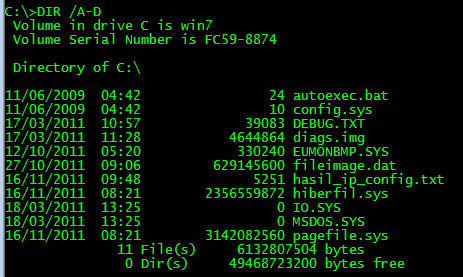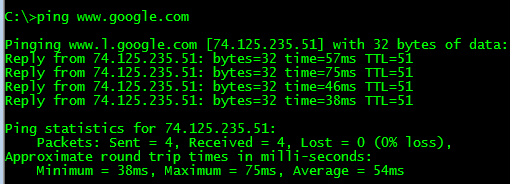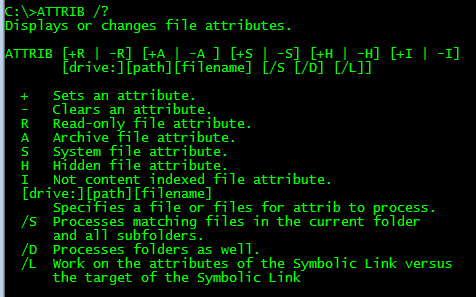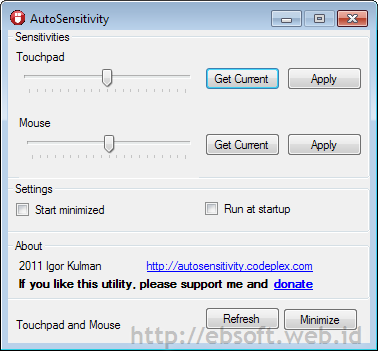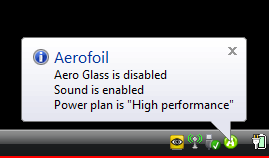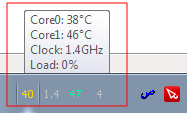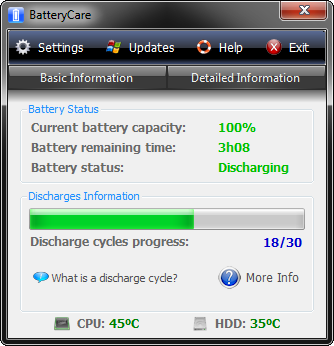information : http://krisna.web.id/windows/download-windows-7-ultimate-lite-edition-netbook-gratis/
2011-11-28
SN Dreamweaver CS4
1. 1192-1208-9663-0632-1856-2563
2. 1192-1895-7614-7379-3320-5443
3. 1192-1191-0972-7913-7407-2195
4. 1192-1864-8631-1593-0655-5267
5. 1192-1963-6005-3065-0276-9418
6. 1192-1079-0419-8430-0529-3414
7. 1192-1875-0306-2363-8327-1163
8. 1192-1559-5616-8967-7590-8871
9. 1192-1961-3158-2004-5408-1296
10. 1192-1287-9742-2450-3923-3983
Audio Video Syncronizer Full Version konversi audio-video
Audio Video Syncronizer Full Version Adalah Software untuk konversi Audio dan Video. Audio Video Syncronizer mendukung banyak format Video dan Audio diantara nya adalah,
avi, wmv, mpg, asf, dat, vcd, mpeg. Jika decoders ekstra terinstal, dapat mendukung lebih banyak format seperti divx, xvid, dv, mkv, OGM, SVCD, DSM, dll dapat output video WMV atau AVI. Jika Anda menginstal lebih multiplexer / muxers, program ini dapat output format video lebih. Jadi program ini adalah konverter video juga.
Download : DISINI
Password .rar : www.bisa-it.tk
2011-11-27
PDF convert to word dll
1. add inn http://www.microsoft.com/download/en/details.aspx?id=7
2. nitro pdf http://www.aspirasisoft.us/2011/10/nitro-pdf-professional-6236-full-with.html
instalasi windows dengan cepat menggunakan ghost
-
Komputer atau Notebook target yang dilengkapi drive CD/DVD untuk menjalankan Hiren’s Boot CD. Saya sarankan minimal terdapat 2 partisi, sistem C:/ atau drive yang berisi instalasi Windows dan partisi lain untuk menyimpan image
-
CD Hiren’s Boot CD 11 berisi Norton Ghost 11.5 atau Hiren’s Boot USB Flashdisk
-
Flashdisk/keping DVD untuk menyimpan backup file image (Optional)
Proses instalasi sistem operasi windows seringkali membuat anda kesal menunggu lama. Setelah selesai menginstall system windows anda harus menginstall driver dan aplikasi yang lainnya pada komputer anda. Benar-benar memakan waktu yang lumayan lama.
Kerusakan Windows banyak disebabkan, kesalahan system registry, System yang terkena infeksi virus, data atau file sistem yang corupt dan terhapus, yang memaksa kita harus menginstall system windows kita.
Sebenarnya ada cara yang mudah dan cepat untuk mengembalikan system kita ke keadaan semula berikut dengan instalasi aplikasi driver dan aplikasi lainnya yang kita gunakan. Yaitu dengan cara mengcoloning system kita dengan software Cloning. Banya software yang digunakan untuk mengcloning system, tapi kali ini saya akan memberitahukan cara mengcloning system dengan menggunakan software Norton Ghost, yang dapat Anda temukan dalam CD Hiren’s Boot CD 11. Bagi yang belum punya Hiren’s Boot CD Versi terbaru, silakan ddownload Hiren’s BootCD 11 All In One
Norton Ghost menyediakan fungsi backup dan restore dengan mudah. Dengan bantuan Hiren’s Boot CD, Anda bisa melakukan proses backup dan restore instalasi Sistem Operasi Anda dengan mudah, praktis dan cepat.
Persiapan :
-
Masukkan Hiren’s Boot Flashdisk USB atau Hiren’s Boot CD sesuai dengan preferensi Anda.
-
Nyalakan komputer, masuk ke BIOS dengan menekan DEL/F2/F8/F12 sesuai dengan BIOS PC Anda.
-
Masuk ke Bagian Boot Sequence/Urutan Booting. Pastikan media yang Anda gunakan menempati urutan pertama booting. Misalnya: Anda memilih menggunakan CD Hiren’s, pastikan CDROM berada pada posisi booting pertama.
-
Pada menu Booting Hiren’s, pilih ‘Start Boot CD’
-
Pada Menu Utama Hiren’s, Pilih [2.] Backup Tool > [2.] Norton Ghost 11.5 > [8.]Ghost (Normal). Tunggu beberapa saat hingga program Norton Ghost berjalan. Klik [OK]

Prinsip kerja
Pada dasarnya, ada dua langkah yang Anda lakukan
Membuat backup Data Partisi PC yang berisi Sistem Operasi Windows ke dalam File Image . File ini berisi rekaman komplit file sistem operasi Anda berikut program yang telah ter-install didalamnya. File ini harus disimpan di partisi selain partisi Windows itu sendiri. Misalnya Anda punya C:/ yang bersi instalasi Windows, Anda harus menyimpan file image di partisi lain selain di partisi C:/ seperti di partisi D, E atau di External hardisk.
Perlu saya tekankan bahwa, langkah ini mutlak diperlukan jika Anda ingin bisa melakukan langkah restorasi/pemulihan sistem dengan cepat. Dengan kata lain, tanpa adanya file Image Anda tidak bisa melakukan restorasi Windows.
Restorasi Windows. Jika terjadi sesuatu, anda bisa memanggil file backup yang telah Anda buat sebelumnya untuk memulihkan instalasi Windows persis seperti saat file image yang dibuat.
Langkah Membuat File Image.
-
Pilih Harddisk Fisik yang akan di backup. Biasanya Windows ada pada Local (1) seperti pada contoh, [OK].

-
Pilih Partisi Harddisk yang akan di backup. Biasanya Windows ada pada Primary Drive seperti pada contoh, [OK]. Perhatikan atribut lainnya seperti File System (NTFS/FAT32), Label, Ukuran dsb. Pastikan Anda memilih drive yang tepat.
-
Tentukan Partisi Harddisk mana yang akan digunakan untuk menyimpan file backup image. Beri nama pada file, misalnya Backup_1 kemudian klik [SAVE]. Perhatikan bahwa harddisk ditulis dalam urutan seperti berikut; D:1.2:[DATA] FAT, artinya adalah:
-
Selanjutnya akan muncul dialog kompresi Image File, pilih salah satu berdasarkan keterangan berikut:
-
Pilih No = jika Anda tidak ingin mengubah file image dari ukuran file windows sebenarnya
-
Pilihan FAST = kompresi cepat, hasilnya kurang lebih 30% dari ukuran file sebenarnya
-
Pilihan HIGH = kompresi tingi, hasilnya bisa sampai 60% dari ukuran file asli meski prosesnya akan sedikit lebih lambat.
-
Dianjurkan Anda memilih pilihan ini untuk menghemat space harddisk. Karena Norton Ghost tidak mengubah isi file image, hanya ukuran filenya saja yang dipadatkan. Persis seperti yang dilakukan oleh WinZIP atau WinRAR.

-
Ketika muncul dialog box ‘Procesed with partition image creation?’ Pilih [YES]

-
Tunggu beberapa saat hingga proses selesai dan muncul Image Box ‘Image Creation Completed Successfully’, klik [Continue]. Klik [Quit] untuk keluar dari Program.
-
Boot dari Hiren’s Boot CD atau Hiren’s Boot USB Flashdisk
-
Pada menu Booting Hiren’s, pilih ‘Start Boot CD’
-
Pada Menu Utama Hiren’s, Pilih [2.] Backup Tool > [2.] Norton Ghost 11.5 > [8.]Ghost (Normal). Tunggu beberapa saat hingga program Norton Ghost berjalan. Klik [OK].
-
Pilih Menu > Local > Partition > From Image untuk me-restore partisi dari file image yang tadi telah kita buat.

-
Temukan file Image dengan ekstensi .GHO pada drive penyimpanan Anda. Pilih, dan akhiri dengan Open.

-
Pilih Partisi sumber/Source file image kemudian klik [OK]
-
Pilih Harddisk fisik tujuan/Destination Restorasi Windows, [OK]
-
Pilih Partisi Harddisk tujuan/Destination Restorasi. Pilih Primary [OK]
-
Ketika Muncul Dialog Box ‘Prosses With Partition Restore?’ klik [Yes]
-
Tunggu hingga selesai 100%
-
Klik [Reset Computer] untuk me-restart Komputer.
Sampai di sini Anda sudah punya satu file image dari sistem operasi Anda yang sewaktu-waktu bisa dipanggil kembali untuk melakukan restorasi. Anda bisa menggunakan Flashdisk atau Media DVD untuk menyimpan file Image ini, hanya untuk berjaga-jaga.
Merestore Windows dari Backup File Image
sumber : http://dunovteck.wordpress.com/2011/10/02/install-windows-dengan-cepat-menggunakan-ghost/
2011-11-23
Shutdown, Hibernate,Stand by,Log Off,Sleep,Restart
-
Shutdown
Sedikit pemahaman tentang pengertian Shutdown, Hibernate, Stand by, Log Off, Sleep, Restart – Jika anda hendak mematikan PC,anda akan dihadapkan dengan beberapa tombol pilihan pada desktop,antara lain Hibernate,Restart,Shutdown.Lalu,tahukah anda perbedaan diantara tombol-tombol tersebut? Bagi anda yang kurang tahu,mungkin artikel kali ini dapat membantu anda untuk mengetahui perbedaan tombol-tombol tersebut.
-
Hibernate
Tombol ini berfungsi untuk mematikan komputer secara keseluruhan.Saat kita memilih tombol shutdown,semua komponen komputer (RAM, hardisk, prosesor, dll) akan dinonaktifkan,yaitu diputus aliran listriknya.Pada saat ini memori komputer (RAM) dikosongkan,sehingga jika hendak menghidupkan komputer kembali,butuh waktu cukup lama untuk me-load sistem operasi (misal Windows) kembali ke RAM.Ini terkait dengan pentingnya memori bagi komputer dan cara kerja sistem operasi.
-
Stand by
Pada tombol hibernate,komponen komputer juga dimatikan secara keseluruhan,sama seperti shutdown.Bedanya,sebelum dimatikan (sebelum mengosongkan RAM),isi dari memori atau RAM tersebut disalin ke harddisk terlebih dahulu,sehingga saat hendak dihidupkan kembali,tidak membutuhkan waktu terlalu lama karena isi RAM sudah ada di harddisk.
Hibernate dapat menyimpan konfigurasi komputer sebelum dimatikan. Jadi jika misalkan Anda membuka banyak aplikasi kemudian meng-hibernate komputer,saat komputer dihidupkan kembali aplikasi-aplikasi itu masih terbuka seperti kondisi semula (tidak perlu takut kehilangan data). Ini berbeda dengan shutdown yang akan menghapus data Anda jika belum sempat disimpan. Cocok jika Anda hendak meninggalkan komputer dalam waktu yang agak lama.
-
Log off
Pada kondisi stand by,komputer tidak dimatikan secara keseluruhan.Semua komponen komputer mati kecuali memori (RAM). Jadi, semua komponen diputus aliran listriknya kecuali RAM (dan prosesor mungkin).Oleh arena itu,modus stand by masih menggunakan listrik untuk memberi daya pada RAM,berbeda dengan shutdown atau hibernate yang benar-benar mematikan komputer.Untuk menghidupkan komputer kembali dari modus stand by jauh lebih cepat dibandingkan hibernate (bisa dibilang instan),karena isi RAM masih dipertahankan.
Sama seperti hibernate, stand by juga menyimpan konfigurasi komputer sebelum di-stand by. Stand by dapat diibaratkan seperti “pause” saat bermain game. Cocok jika Anda hendak meninggalkan komputer dalam waktu singkat.
Selain ketiga tombol diatas,kita juga akan menemui tombol lainya.Yaitu :
-
Sleep
digunakan untuk pergantian pengguna komputer dengan menutup program.
Log-Off - guna log off sebenernya kalau dalam satu komputer ada 2 ato 3 user, jadi ketika kita akan exit windows cukup kita log off user name kita tanpa harus shut down, dan memudahkan pengguna lain untuk Log-In tanpa harus meng start komputer dari awal dan juga mempercepat ketika akan digunakan. dalam keadaan log off sebagian besar komponen komputer dlm keadaan hidup tapi tidak bekerja, dan juga mengirit listrik
jadi kalo cuma satu pengguna saja tidak ada artinya kalo kita log off, karena orang lain bisa menghidupkan komputer tersebut.
-
Restart
Tombol Sleep dipergunakan untuk membuat komputer tertidur,maksud tertidur disini adalah,windows menyimpan semua aktifitas nya di dalam RAM dan berjalan dengan POWER yang sangat kecil ( listrik yang digunakan sangat sedikit ) dan memungkinkan kembali seperti semula hanya dengan beberapa detik .Hanya saja SLEEP ini hanya bisa berjalan jika masih ada battere,kalau ternyata battere nya mau habis maka komputer akan “Bangun” sendiri dan masuk ke HIBERNATE STATE, yaitu meng-copy semua aktifitas ( memori ) di ram ke dalam HARDDISK.
Tombol ini digunakan untuk mematikan PC dan kemudian menghidupkanya kembali.
Manfaatkanlah fitur Shutdown,Hibernate,Stand by,Sleep,Restart sesuai keperluan kamu.
untuk lebih jelasnya baca Help & Support/ tekan F1 di komputer anda.
Cara mendownload sebuah website
Mungkin Anda pernah menjumpai sebuah situs web ataublog yang menurut Anda bagus, kemudian Anda ingin menyimpan seluruh artikelnya di komputer, ataumenyimpan semua gambar-gambarnya . Bisa sih dengan cara manual dengan membuka halaman satu per satu dan menyimpan (save) satu per satu. Cara ini kurang efektif, karena ada cara otomatis untuk menyimpan seluruh isi website/blog sekaligus, yaitudengan software yang disebut Pagenest Free Edition.
Ada beberapa software serupa untuk keperluan offline browser, seperti teleport dan offline explorer, tetapi biasanya tidak gratis, sedangkan Pagenest ada versi gratisnya, yang bisa di-download di
- situs resmi Pagenest atau
-
Softpedia.
File installernya kecil hanya 1.77 Mb. Agar download lebih cepat, bisa pakaiDAP.
Dengan software Pagenest ini, Anda dapat menyimpan seluruh isi web di komputer sehingga dapat menghemat waktu browsing. Software ini sangat efektif untuk menghemat biaya jika koneksi Internet Anda dibayar berdasarkan lamanya waktu online. Selain untuk menyimpan seluruh isi web yang Anda inginkan, software ini juga bisa dijadikan sarana backup blog Anda, sehingga Anda memiliki arsip dari seluruh artikel di blog Anda di komputer.
Cara menggunakan Pagenest
Setelah Anda menginstall Pagenest dan menjalankannya, Anda langsung melihat window yang menanyakan setting koneksi Internet Anda
Isilah dengan setting koneksi internet Anda saat ini, yang bisa dilihat di:
- Mozilla Firefox: Tool -> Options -> Advanced -> Network -> Setting
-
Internet Explorer: Tool -> Internet Options -> Connection -> LAN Setting (jika memakai proxy).
- Opera: Tool -> Preferences -> Advanced -> Network -> Proxy Servers (jika memakai proxy).
Jika Anda meng-cancel window di atas, Anda bisa setting melalui menuOptions.
Pada menu Options, tab General, Anda bisa men-setting seolah-olah Pagenest adalah browser-browser terkenal pada saat mengunjungi web site yang akan di-copy atau backup ke komputer. Coba pilih Firefox.
Cara men-download sebuah web site
Pada window Pagenest, klik panah hijau pada menu bar sebelah atas, maka akan muncul window seperti ini:
Isilah dengan data:
- Address of the site, isilah dengan URL web yang akan di-copy ke komputer Anda, misalnya http://tutorialgratis.net/
- Klik select untuk menentukan tempat menyimpan file Anda.
Sebagai percobaan, isilah address dengan http://tutorialgratis.net/indeks/
Klik Next kemudian klik Advanced.
Menentukan kedalaman menyimpan
Klik pada bagian Advanced, di sini Anda akan diminta menentukan kedalaman website dihitung dari halaman pertama. Kedalaman 1 adalah halaman itu sendiri. Misalnya jika Anda menyimpan halamanhttp://tutorialgratis.net/indeks/
dengan kedalaman 2, maka seolah-olah Anda menyimpan halaman itu ditambah halaman yang terbuka jika semua link pada halaman itu di-klik satu kali. Halaman ini (artikel yang sedang Anda baca), juga ikut tersimpan karena merupakan salah satu link di halaman indeks yang berisi daftar seluruh artikel.
Untuk mencoba, atur kedalaman menyimpan 2 halaman seperti pada gambar di bawah ini.
Selanjutnya klik Next dan Download. Akan muncul sebuah window yang dapat di-minimize.
Pada gambar di atas terlihat jumlah file total (Files) dan jumlah file yang akan di-download (ToDo). Untuk menghentikan sementara, klik Pause, sedangkan untuk menghentikan download dan menyimpan web site tersebut ke komputer Anda, klik Pause & Parse. Tunggu beberapa saat, setelah itu Anda dapat membuka file seluruh isi website yang di-download secara offline tanpa terkoneksi internet.
Selamat mencoba!
Penulis: Oka Mahendra (http://tutorialgratis.net
Cara menghidupkan kembali Flashdisk
Langkah-Langkah Penanganan
1.Perlu tahu id vendor dan id product-nya
caranya pake program yang namanya usbviewer.exe mungkin masih bisa didownload di sini
http://cid-21f12bb61b822dfa.skydrive.live.com/self.aspx/Public/Utilities/usbview.zip
( credit to uploader )
2. Lihat penjelasan dari id vendornya di sini http://www.linux-usb.org/usb.ids
3. Meluncur ke http://flashboot.ru/iflash.html. isi aja di searchbox no vendor flashdisk kamu.. setelah keluar hasilnya jangan buru2 di download toolnya, lihat dulu nama pabriknya misalnya Kingston (lihat dari hasil penjelasan yang no.2) soalnya banyak yang menggunakan nomor id yang sama..
4.Setelah klop no.vendor no.produk dan nama pabrik juga size dari flashdisknya.. dowload toolnya terus periksa dulu sama antivirus baru jalanin
ikuti petunjuknya dengan cermat.. beda tool beda pula cara2nya
lainnya :
1. pake usbviewer buat tau vendor id
2. check langsung ke http://flashboot.ru/iflash.html
masukkin vendor(VID) sama product(PID) yang di dapat dari usbviewer
3.akan keluar macam2 flashdsik yang VID dan PIDnya sama tapi sizenya beda2 ada yg 4Gb 8Gb 16Gb nah yang saya 4Gb ditulis untuk merestorenya harus pakai program yang namanya "URescue_v1.3.0.71.exe"
4. setelah selesai "mengunduh" file tersebut colok flashdisk xxx yang bermasalah klik 2x…. tertulis disana vendor id product id continue? next…... formatiing...ketika selesai keluar tulisan "pull your flashdisk and click ok"
5.tutup semua program dan colok kembali flashdisknya
sumber : Dunia Komputer by Dicky Anvezz
Panduan Praktis Cara Menginstall Ubuntu
Ubuntu 11.10 Oneiric Ocelot telah resmi dirilis 13 Oktober lalu. Sebuah rilis yang sangat dinantikan dan diharapkan membawa banyak perubahan serta dukungan terhadap teknologi terbaru.
Panduan praktis menginstal Ubuntu 11.10 kami susun sedemikan rupa. Kami berharap, tutorial ini akan mudah diikuti oleh seorang pemula sekalipun. Lengkap dengan panduan gambar, kami sajikan artikel ini dengan tetap mempertimbangkan beberapa aspek, termasuk kemudahan pembaca untuk memuat halaman, sehingga gambar-gambar tidak dapat ditampilkan seluruhnya. Untuk mebuka gambar yang diperlukan Anda cukup mengklik link untuk masing-masing gambar mengikuti isi tutorial.
Sebelum mulai menginstal Ubuntu 11.10, kita memerlukan installer baik yang berupa live CD desktop maupun live DVD installer. Bagi Anda yang belum memiliki CD/DVD Ubuntu 11.10, silahkan mendownloadnya terlebih dulu melalui halaman rilis Ubuntu 11.10 lalu memburningnya kedalam CD/DVD.
Bagi pemula, kami sarankan untuk mengikuti tutorial menginstal Ubuntu 11.10 ini menggunakan hardisk baru atau hardisk yang tidak berisi file atau data-data penting. Bagi pengguna yang akan menginstal untuk sistem dual boot bersama sistem operasi lainnya atau menginstal pada hardisk yang telah berisi file dan data penting, silahkan membackup lebih dulu file-file penting itu kedalam media atau hardisk lain. Hal ini kami sampaikan untuk menghindari risiko kehilangan data jika selama proses instalasi terjadi kesalahan karena file-file yang telah dihapus saat instalasi TIDAK DAPAT DIKEMBALIKAN LAGI.
Setelah semua kebutuhan siap dan Anda cukup memahami risiko yang mungkin terjadi, kita akan mulai proses menginstal Ubuntu 11.10. Masukkan CD/DVD Ubuntu 11.10 desktop kedalam CD/DVD drive, reboot komputer lalu ataur BIOS agar menggunakan CD/DVD sebagai media booting pertama. Ubuntu live desktop akan segera dijalankan, tunggulah hingga ditampilkan halaman "Welcome"...
Pada halaman tersebut pilih tombol "Try Ubuntu" untuk menjalankan Ubuntu 11.10 sebagai desktop live CD. Ini dimaksutkan untuk memeriksa apakah perangkat yang kita gunakan telah dikenali dengan baik dan sistem dapat berjalan dengan sempurna.
Setelah desktop selesai dimuat, klik ganda ikon "Install Ubuntu" yang berada di desktop untuk menjalankan Ubiquity (installer Ubuntu). Pada halaman muka, pilih bahasa yang ingin digunakan lalu tekan tombol "Continue"...
Kita akan dibawa ke halaman "Preparing to install Ubuntu". Pada halaman ini installer akan memeriksa ketersediaan perangkat yang dibutuhkan termasuk sambungan internet jika tersedia...
Gambar 1, installer Ubuntu mendeteksi keberaan hardisk dan tersedianya sambungan internet.
Gambar 2, installer tidak menemukan ketersediaan sambungan internet. Pada langkah ini, jika Anda memiliki sambungan ke internet maka Anda dapat memilih opsi untuk mendownload update jika telah tersedia serta menginstal perangkat lunak yang disediakan pihak ketiga selama proses instalasi, namun demikian, kami menyarankan untuk memutuskan terlebih dulu koneksi internet dan tidak mengaktifkan kedua opsi tersebut karena dengan mengaktifkan keduanya akan menyebabkan proses instalasi berjalan lama.
Pada halaman "Installation type", Anda diminta menentukan jenis instalasi yang ingin dilakukan. Gambar berikut akan menunjukkan pada Anda beberapa kondisi yang mungkin kita jumpai...
Gambar 3, Ubuntu mendeteksi keberadaan sistem lain, dalam contoh adalah Windows 7. Anda memiliki beberapa pilihan, opsi pertama "Install Ubuntu alongside Windows 7"; pilihan ini akan memerintahkan Ubuntu untuk melakukan instalasi secara otomatis menyesuaikan ruang hardisk yang tersedia. Opsi kedua "Replace Windows 7 With Ubuntu"; opsi ini akan menghapus sistem yang telah ada dan menggantinya dengan Ubuntu 11.10. Peringatan!!!: dengan memilih opsi ini maka instalasi Windows 7 serta semua isi hardisk termasuk data dan file lain akan dihapus dan hardisk akan diformat ulang. Opsi ketiga "Something else"; opsi ini memungkinkan kita mengatur secara mandiri instalasi Ubuntu bersama Windows 7 dengan menyusun partisi secara manual (akan kami jelaskan pada langkah berikutnya).
Gambar 4, Ubuntu 11.10 mendeteksi keberadaan sistem operasi lain dan juga sistem operasi Ubuntu versi sebelumnya, dalam contoh ini sistem yang telah ada adalah Windows 7 dan Ubuntu 11.04. Dalam kondisi ini kita diminta untuk memilih beberapa opsi, opsi pertama "Erase Ubuntu 11.04 and reinstall"; jika Anda memilih opsi ini maka instalasi Ubuntu 11.04 akan dihapus dan digantikan oleh Ubuntu 11.10. Peringatan!!!: pilihan ini akan menghapus semua file dan data yang berada dalam sistem Ubuntu 11.04. Opsi kedua "Upgrade Ubuntu 11.04 to 11.10"; opsi ini digunakan untuk meng-upgrade sistem Ubuntu 11.04 yang telah ada menjadi Ubuntu 11.10, dengan cara ini semua data dan file yang disimpan tidak akan dihapus. Perangkat lunak yang telah diinstal pada sistem versi sebelumnya akan dipertahankan jika memungkinkan, sepanjang dependensi dan kompatibilitas dengan Ubuntu 11.10 terpenuhi, jika tidak, perangkat lunak akan dihapus. Opsi ketiga "Erase everything and reinstall"; Peringatan!!!, pilihan ini akan menghapus semua sistem yang telah ada (Windows 7 dan Ubuntu 11.04) beserta semua data dan file yang ada dalam hardisk. Opsi keempat "Something else"; penjelasan sama dengan gambar sebelumnya.
Gambar 5, Ubuntu 11.10 tidak mendeteksi keberadaan sistem operasi lain, hal ini mungkin terjadi karena Ubuntu tidak mengenali, atau hardisk masih dalam keadaan kosong (baru) dan atau hardisk telah memiliki bebrapa partisi yang berisi data dan file-file lain. Dalam keadaan tersebut kita hanya diberika dua pilihan, opsi pertama "Erase disk and install Ubuntu"; Peringatan!!!: ini akan menghapus semua isi hardisk dan Ubuntu 11.10 akan melakukan instalasi (penentuan partisi) secara otomatis. Opsi kedua "Something else"; sama dengan penjelasan gambar sebelumnya.
Dari semua kemungkinan di atas, kami menyarankan Anda memilih opsi terakhir "Something else". Dengan memilih opsi tersebut kita dapat menentukan proses pembuat partisi secara manual sesuai kebutuhan. Tentukan pilihan Anda, lalu lanjutkan proses dengan menekan tombol "Continue".
Jika Anda memilih opsi terakhir "Something else", pada halaman selanjutnya Ubuntu 11.10 akan menampilkan tabel partisi pada hardisk yang dikenali...
Gambar 6, hardisk dalam keadaan kosong atau masih baru, untuk dapat menggunakannya kita harus membuat sebuah tabel partisi baru pada hardisk tersebut (/dev/sda). Untuk membuat tabel partisi pada hardisk baru, tekan tombol "New Partition table...", sebuah dialog "Create new empty partition table..." akan ditampilkan ( Gambar 7 ), tekan tombol "Continue" pada dialog tersebut untuk melanjutkan pembuatan tabel partisi.
Gambar 8, Ubuntu mengenali sebuah hardisk yang telah memiliki beberapa partisi dan menemukan sistem operasi lain (Windows 7) terinstal didalamnya. Pada contoh ini, hardisk yang kami gunakan telah berisi Windows 7 pada drive C dan sebuah partisi berisi file yang tidak penting pada drive D. Ubuntu mengenali hardisk sebagai /dev/sda dan telah memiliki tiga partisi masing-masing /dev/sda1 (system reserved), /dev/sda2 (drive C tempat sistem Windows 7 diinstal) dan /dev/sda3 (drive D) yang akan kami hapus untuk menginstal Ubuntu 11.10. Dalam kondisi ini, Anda jangan mengutak-atik partisi lain selain partisi yang memang telah kita tentukan untuk tempat instalasi Ubuntu. Pilih partisi yang telah ditentukan lalu tekan tombol "Delete", Peringatan!!!: partisi beserta isinya akan dihapus dan TIDAK DAPAT DIKEMBALIKAN LAGI sehingga sebelum menekan tombol tersebut pastikan Anda tidak salah pilih.
Gambar 9, Ubuntu mengenali keberadaan sebuah hardisk yang telah memiliki bebrapa partisi yang berisi file-file lain namun tidak menemukan sistem terinstal didalamnya. Jika file-file yang ada dalam hardisk tersebut sudah tidak diperlukan lagi dan Anda ingin menggunakan seluruh isi hardisk, pilih sebuah partisi lalu tekan tombol "Delete", Peringatan!!!: partisi beserta isinya akan dihapus dan TIDAK DAPAT DIKEMBALIKAN LAGI. Ulangi langkah tersebut dengan memilih satu persatu partisi lain yang akan dihapus. Pada langkah ini, Anda juga dapat memilih untuk hanya menghapus sebuah partisi saja yang nantinya akan digunakan sebagai tempat menginstal Ubuntu 11.10 dengan pertimbangan partisi lain dapat digunakan menyimpan data dan file-file penting lainnya.
Dari semua langkah yang kita lakukan di atas, dengan berbagai kondisi dan pilihan yang telah kita tentukan, hasilnya adalah sebuah "free space" dibawah /dev/sda ( Gambar 10 ) yang selanjutnya akan kita susun partisi-partisi baru pada free space tersebut untuk menginstal Ubuntu.
Langkah selanjutnya adalah menyusun partisi secara manual...
Gambar 11, Partisi pertama yang akan dibuat adalah partisi "swap". Pilih pada free space lalu tekan tombol "Add", pada halaman "Create partition" opsi "Type for the new partition:" pilih "Primary" jika masih memungkinkan, pada opsi "New partition size...:" tentukan kapasitas partisi yang akan dibuat, pada contoh ini kami tentukan nilai "1024" dalam satuan megabyte. Pada opsi "Location for...:" pilih "Beginning" dan pada opsi "Use as:" pilih "swap area", tekan tombol "OK" untuk membuat partisi "swap".
Gambar 12, Partisi kedua adalah partisi "/". Pilih pada free space yang masih ada lalu tekan tombol "Add", pada halaman "Create partition" opsi "Type for the new partition:" pilih "Primary" jika masih memungkinkan, pada opsi "New partition size...:" tentukan kapasitas partisi yang akan dibuat, pada contoh ini kami tentukan nilai "15000" dalam satuan megabyte. Pada opsi "Location for...:" pilih "Beginning", pada opsi "Use as:" pilih "Ext4 journaling file system", dan pada opsi "Mount point:" pilih "/", tekan tombol "OK" untuk membuat partisi "/".
Gambar 13, Partisi terakhir adalah partisi "/home". Pilih pada free space yang masih tersisa lalu tekan tombol "Add", pada halaman "Create partition" opsi "Type for the new partition:" pilih "Primary" jika masih memungkinkan, pada opsi "New partition size...:" tentukan kapasitas partisi yang akan dibuat, pada contoh ini kami menggunakan seluruh sisa free space yang ada "26925" dalam satuan megabyte. Pada opsi "Location for...:" pilih "Beginning", pada opsi "Use as:" pilih "Ext4 journaling file system", dan pada opsi "Mount point:" pilih "/home", tekan tombol "OK" untuk membuat partisi "/home".
Gambar 14, tabel partisi yang kita buat kurang lebih akan nampak seperti gambar tersebut. Kini Ubuntu 11.10 telah siap untuk diinstal, tekan tombol "Install Now" untuk melanjutkan proses instalasi.
Langkah-langkah selanjutnya tinggal mengisi informasi pribadi yang dibutuhkan. Pada halam "Where are you?" tentukan lokasi tempat Anda berda ( Gambar 15 ), tekan "Continue" untuk melanjutkan. Pada halaman "Keyboard layout" pilih tata letak keyboard yang digunakan atau biarkan dalam keadaan default ( Gambar 16 ), tekan "Continue" untuk melanjutkan. Pada halaman "Who are you?" isi semua informasi pribadi yang diminta, "Your name:" isi dengan nama lengkap Anda, "Your computer's name:" isi dengan nama komputer yang Anda inginkan, "Pick a username:" tentukan username yang akan digunakan untuk login ke sistem, "Choose a password:" dan "Confirm your password:" isi dengan password yang akan Anda gunakan saat login. Dua opsi dibawahnya, pilih pada "Require my password to log in" dan tidak perlu mengaktifkan pilihan "Encript my home folder" jika Anda tidak tahu kegunaannya ( Gambar 17 ), tekan "Continue" untuk melanjutkan. Semua informasi yang diminta telah selesai kita tentukan, slideshow informasi akan ditampilkan, tinggal menanti instalasi diselesaikan ( Gambar 18 ). Instalasi selesai, pada dialog "Installaton complete" tekan tombol "Restart Now" ( Gambar 19 ), komputer akan direstart, ambil CD/DVD installer yang dikeluarkan lalu tekan enter.
Beberapa saat kemudian komputer akan dinyalakan kembali...
Gambar 20, Plymouth, boot splash Ubuntu 11.10 ditampilkan. Gambar 21, LightDM, layar login Ubuntu 11.10 yang baru dan indah. Gambar 22, Desktop Unity 2D Ubuntu 11.10 jika driver atau perangkat grafis yang digunakan belum diinstal dan atau belum dikenali.
Desktop Ubuntu 11.10 dengan Unity 3D ( Gambar 23 ), Gambar 24 dan Gambar 25, efek 3D dengan desktop Cube pada Unity Ubuntu 11.10.
sumber : http://bojalinuxer.blogspot.com/2011/10/panduan-praktis-cara-install-ubuntu.html
Beberapa Modifikasi Registry Tingkatkan Kinerja Komputer
-
Tingkatkan Keamanan
Seseorang yang tidak diinginkan bisa dengan mudah mengambil data Anda dengan USB apabila ia berhasil mengakses PC Anda secara fisik. Jika Anda menggunakan Windows XP2 atau versi sesudahnya, ada sebuah cara sederhana untuk mencegahnya.
Masuk ke “HKLM\SYSTEM\CurrentControlSet\Control\Storage Devi cePolicies”, buatlah sebuah nilai DWORD yang disebut “WriteProtect” dan atur pada nilai “1″. Anda akan bisa membaca drive USB, tetapi tidak bisa memindahkan data ke dalamnya lagi.
-
Kendalikan UAC
Kendali Akun Pengguna milik Vista sangat sering memunculkan peringatan-peringatan yang akhirnya dimatikan oleh para pengguna. Tapi, kadang justru membuat mereka kelewatan fitur-fitur yang bermanfaat seperti mode perlindungan untuk IE. Anda bisa mengendalikannya dengan cara menonaktifkan peringatan bagi administrator, jadi Anda tidak perlu terganggu, namun UAC tetap bekerja pada latar belakang dan Anda masih bisa mendapatkan fitur-fiturnya.
Untuk melakukan ini, masuk ke “HKLM\Software\Microsoft\Windows\CurrentVersio n\Po licies\System\ConsentPromptBehaviorAdmin”, dan atur nilainya menjadi “0″. Untuk mengembalikannya ke kondisi normal, atur nilainya menjadi “2″.
-
Ubah Pemilik
Instalasikan Windows pada PC dan Anda pasti akan diminta untuk memasukan nama, yang kemudian akan disimpan sebagai pemilik yang terdaftar (jalankan WinVer untuk melihat ini pada sistem Anda). Jika Anda membeli sebuah komputer bekas, mungkin Anda ingin mengganti nama pemiliknya dengan nama sendiri. Hmm..tak ada cara lain selain dengan Registry.
Masuk ke dalam “HKLM\SOFTWARE\Microsoft\WindowsNT\CurrentVers ion” dan akan melihat dua kalimat “RegisteredOwner” dan “RegisteredOrganization”. Klik ganda pada keduanya untuk mengganti.
-
Mengurutkan File dengan Benar
Mengurutkan nama file pada Explorer bisa menjadi suatu masalah. Pengaturan awal, ia akan menempatkan “File_v2.txt” sebelum “File_v15.txt”, dan itu bukanlah urutan ASCII, tetapi terlihat lebih masuk akal. Tetapi, bagaimana jika “v” merujuk kepada nomor versi, dan seharusnya “File_v15.txt” di urutan terdahulu? Pada saat ini, sistem awal Explorer tidak bisa bekerja sama sekali.
Untuk mengembalikan pengurutan berdasarkan ASCII yang biasa, masuk ke “HKLM\Software\Microsoft\Windows\CurrentVersio n\Po licies\Explorer”, buatlah nilai DWORD yang disebut “NoStrCmpLogical” dan atur nilainya menjadi “1″. Hapus kode tersebut jika ingin kembali ke kondisi awal Explorer yang standar.
-
Troubleshoot Startup
Jika Windows membutuhkan waktu yang terlalu lama untuk start up maupun shut down, kemungkinan ia sedang memiliki maslah. Untuk mengetahui apa yang sedang terjadi kembali masuk “HKLM\SOFTWARE\Microsoft\Windows\CurrentVersion\Po licies\System”, buatlah sebuah nilai DWORD yang disebut “verbosestatus” dan atur nilainya menjadi “1″. Restart PC Anda dan Windows akan memberitahu Anda apa yang sedang terjadi.
-
Mengatur Tipe-Tipe Folder
Explorer milik Vista akan secara cerdas memilih tipe folder Anda berdasarkan isinya. Tetapi, hal ini berarti folder download Anda akan berubah menjadi folder musik jika Anda mengunduh beberapa MP3. Untuk memperbaiki ini, masuk ke dalam “HCU\Software\Classes\LocalSettings\Software\M icro soft\Windows\Shelf”, hapus subkey “Bags” dan buat yang baru pada lokasi yang sama.
Buatlah kunci bernama “AllFolders” di bawah Bags, dan kunci lain bernama “Shell” di bawahnya lagi. Kemudian klik padanya untuk membuka “HCU\Software\Classes\LocalSettings\Software\M icro soft\Windows\Shell\Bags\AllFolders\Shell”. Klik kanan pada bagian kanan panel, pilih “New | String Value” dan namakan ini “FolderType”. Kemudian, klik ganda pada FolderType dan atur nilainya menjadi “NotSpecified”. Anda masih bisa mengubah tipe folder, tapi Vista tidak akan mengubahnya secara otomatis. (Jika Anda membutuhkan bantuan, silakan klik di sini)
-
Enkripsi dengan Mudah
Beberapa versi Windows memungkinkan Anda untuk mengenkripsi file, walaupun prosesnya agak aneh. Anda harus mengklik-kanan pada file, pilih “properties”, tekan tombol “Advanced, cek “Encrypt contents to secure data”, dan tekan “OK” sebanyak 2x.
Untuk cara yang lebih sederhana, masuk ke “HKLM\SOFTWARE\Microsoft\Windows\Current\Versi on\E xplorer\Advanced” buat DWORD yang bernama “EncryptionContextMenu” dan atur nilainya menjadi “1″. Sekarang Anda cukup hanya mengklik-kanan pada file dan pilih “Encrypt”.
-
Akses Folder dengan Cepat
Akses folder dengan cepat dengan memunculkannya pada Start Menu, Ketik “REGEDIT” pada “Run”, masuk ke “HKCR\Folder\shellex\ContextMenuHandlers”, klik-kanan “ContextMenuHandlers” dan klik “New | Key”.
Ketik ” dan tekan [Enter]. Sekarang, tahan [Shift], klik-kanan pada sebuah folder, dan pilih “Pin to Start Menu”.
-
Percepat Waktu Peng-Kopian
Vista memberikan prioritas yang tinggi untuk soundcard Anda, jadi Anda butuh untuk mendapatkan audio yang bebas dari masalah tanpa peduli apa yang PC Anda sedang proses. Karena hal tersebut bisa memperlambat proses pengkopian pada jaringan.
Untuk memperbaikinya, masuk ke “HKLM\SOFTWARE\Microsoft\WindowsNT\CurrentVers ion\ Multimedia\SystemProfile”. Coba atur “NetworkThrottlingIndex” menjadi lebih 10 – 50 atau 60 sudah cukup efektif, kemudian reboot dan uji kecepatan jaringan Anda. Untuk informasi lebih, klik di sini.
-
Perbaiki Listing Drive
Jika Explorer tidak lagi menampilkan DVD drive Anda, masuk ke “HKLM\System\CurrentControlSet\Control\Class\” dan hapus pengaturan “UpperFilters” atau “LowerFilters”. Tips ini biasanya bekerja, tapi kadang bisa gagal jika memang aplikasi bersangkutan sudah bermasalah dari awalnya. Jika program berhenti bekerja, coba lihat apakah terdapat update, kemudian reinstall.
-
Akses Pengaturan Tampilan dengan Cepat
Klik-kanan saja pada desktop Windows Vista tidak cukup untuk membawa Anda langsung kepada menu pengaturan tampilan. Windows 7 sudah dipersiapkan untuk memperbaiki hal ini. Tapi, untuk sementara Anda bisa melakukannya dengan masuk ke “HKCR\Directory\Background\Shell”, klik-kanan “Shell”, pilih “New | Key” dan namakan “Display Settings”.
Klik-ganda “(Default)” oada bagian kanan panel dan masukkan “Display Settings” pada kotak Value Data. Sekarang, klik-kanan “Display Settings” pada bagian kiri panel, pilih “New | Key” kembali, dan namakan fungsi ini sebagai “command”.
Klik-ganda pada nilai Default fungsi-fungsi baru tersebut dan masukkan teks berikut ini: “rundll32 shell32.dll,Control_RunDLL DESK.CPL,@0,3″. Klik “OK” dan klik-kanan pada desktop untuk melihat opsi pengaturan tampilan yang baru.
-
Multiple Live Messenger Log-In
Biasanya, Windows Live Messenger (WLM) hanya memungkinkan Anda untuk masuk ke dalam satu akun saja pada satu waktu tertentu. Untuk membuatnya menjadi lebih dari satu, masuk ke “HKLM\Software\Microsoft\WindowsLive\Messenger “, buat nilai DWORD yang bernama “Multiple Instances” dan atur nilainya menjadi “1″. Untuk mengembalikan ke kondisi semula, cukup hapus nilai tersebut.
-
Bersihkan Menu-Menu
Anda telah meng-unsinstall sebuah aplikasi, tapi ia malah meninggalkan Anda sebuah cinderamata berupa ikon-ikon yang tidak berguna. Untuk memperbaiki ini, masuk ke “HKCR\*” dan “HKCR\Directory”. Perlebar panelnya, kemudian pilih “shellex\ContextMenuHandlers” dan lihat berbagai tombol di bawahnya yang berhubungan dengan perintah yang tidak Anda inginkan.
Pada PC, fungsi “HKCR\*\shellex\ContextMenuHandlers\7-Zip” berhubungangan dengan menu konteks 7-Zip, sebagai contohnya, untuk menghapusnya, klik “Delete” pada bagian kiri panel. Tapi hati-hati, sebaiknya Anda hanya menghapus jika sudah 100% yakin pada menu yang tepat.
-
Percepat Back-Up
Fitur NTCBACKUP milik Windows XP meningkatkan kinerjanya dengan mempertahankan daftar file sistem yang ia tahu kalau Anda tidak akan mungkin ingin membuat back-upnya. Tambahkan file dan folder yang Anda inginkan sendiri dan dapatkan hasil yang lebih baik lagi.
Lihat daftarnya pada “HKLM\SYSTEM\CurrentControlSet\Control\BackupR esto re\FileNotToBackup”.
-
Ubah Folder Instalasi Default
Kebanyakan instalasi default adalah folder Program Files, tapi jika Anda ingin menggantinya, masuk ke “HKLM\SOFTWARE\Microsoft\Windows\CurrentVersio n”, ubah “ProgramFilesDir” menjadi folder pilihan Anda dan reboot
-
Mengubah Nama Drive
Menambahkan sebuah pembaca kartu memori dan Explorer akan sering kali menghentikan folder komputer yang memiliki nama drive yang mirip. (“Removable Drive D: “, “Removable Drive E: “, dan seterusnya), membuatnya menjadi susah untuk membedakannya.
Anda bisa mengatasinya dengan “HKLM\SOFTWARE\Microsoft\Windows\CurrentVersio n\Ex plorer”. Buatlah tombol dengan huruf dari drive (sebagai contoh “G”), dan di dalamnya buatlah lagi tombol baru yang bernama “DefaultLabel”. Klik-ganda pada tempat memasukkan nilainya, berilah nama “CompactFlash” (atau apapun sesuka Anda), dan klik “OK”. Restart Explorer atau tekan [F5] dan lihat perubahannya. Drive G: akan terbaca sebagai “CompactFlash (G”.
-
Wipe the Page File
Windows menyimpan memori halaman-halaman pada file paging selama Anda bekerja. Semuanya terdengar baik, sampai seseorang berhasil mengakses sistem Anda, menemukan file-file tersebut, dan menambahkan atau justru mengurangi sesuatu yang tidak Anda inginkan.
Untuk mengatasinya, masuk ke “HKLM\SYSTEM\CurrentControlSet\Control\Session Mana ger\MemoryManagement”, atur nilai “ClearPageFileAtShutdown” menjadi 1 dan reboot. Windows akan menghapus semua file halaman ketika ia dimatikan. Memang memperpanjang durasi dan proses, tapi meningkatkan keamanan.
-
Crash on Cue
Layar biru crash biasanya membawa kabar buruk, tetapi kadang Anda mungkin ingin memunculkannya untuk menguji laporan eror Windows misalnya. Ternyata trik Registry bisa membantu Anda bahkan untuk hal yang satu ini.
Masuk ke “HKLM\SYSTEM\CurrentControlSet\Services\i8042p rt\P arameters”, buat DWORD bernama “CrashOnCtrlScroll” dan atur nilainya menjadi 1. Reboot komputer Anda, dan untuk meng-crash cukup tahan [Ctrl] kanan dan tekan [Scroll Lock] dua kali. Setelah selesai, pastikan Anda segera menghapus perintah tersebut.
-
Save CPU Time
Sebuah PC standar biasanya memiliki beberapa program yang ingin menggunakan kapasitas prosesor pada saat yang bersamaan, dan Windows akan mengalokasi setiap periode dari CPU time sebuah “quantum” sebuah berpindah ke program yang berikutnya. Secara default, biasanya ini sangat pendek, sehingga PC akan menjadi responsif, tapi terkadang hal ini berarti Windows akan membuat waktu untuk berpindah di antara proses-proses tersebut.
Solusinya? Anda bisa mencoba apa yang Windows Server lakukan. Atur sistem untuk menggunakan quantem yang lebih lama. Atur “HKLM\SYSTEM\CurrentControlSet\Control\Priorit yCon trol\Win32PrioritySepartion” menjadi 16 (hex).
Quantum yang lebih lama berarti pergantian yang lebih sedikit di antara program jadi lebih sedikit waktu yang terbuang. Anda bisa memperhatikan kalau lag pada game atau pemutaran video akan menjadi lebih halus. Tapi, jika Anda menemukan masalah lainnya, cukup kembalikan nilai Win32PrioritySeparation menjadi nilai orisinilnya yaitu 26.
-
Non-aktifkan AutoRun
Fitur AutoRun milik Windows merupakan salah satu risiko keamanan yang berpotensi karena ia menjalankan kode secara otomatis ketika Anda menyambungkan alat yang bersifat removable ke dalam PC. Jika memang, hal tersebut bisa diatur secara manual saja, maka akan lebih aman untuk mematikan fitur tersebut.
Pada beberapa sistem, hal tersebut hanya bisa dilakukan melalui Registry. Masuklah ke “HKLM\SOFTWARE\Microsoft\WindowsNT\CurrentVers ion\ IniFileMapping” dan buat tombol yang bernama “Autorun.inf”.
Kemudian, klik-ganda pada nilai defaultnya dan masukkan “@SYSoesNotExist”. Kemudian hapus “HKCU\Software\Microsoft\Windows\CurrentVersio n\Ex plorer\MountPoints2″. Sekarang, Windows tidak lagi menjalankan kode apapun pada CD, DVD, atau portable drive secara otomatis. Anda harus menjalankannya secara manual.
Registry komputer adalah pusat pengaturan sistem dalam komputer yang memiliki sistem operasi berbasis windows. Registry ini dapat diakses di Run–ketik Regedit–Enter. Registry Edit (RegEdit) merupakan kumpulan fungsi yang sangat berhubungan dengan sistem yang berjalan di windows.
Kali ini artikel saya membahas tentang modifikasi atau istilah kerennya Hacking Registry. 20 modifikasi atau Hacking registry ini digunakan untuk meningkatkan kinerja komputer Anda yang berbasis windows bukan yang lain. Trik dibawah ini sudah gamblang menurut saya hehehehehe. Silahkan Anda coba kalau Anda berkenan untuk merasakan efek dari tips dan trik ini.
sumber : http://emperorkidz.blogspot.com/2011/03/20-modifikasi-registry-tingkatkan.html
Mengirim pesan lewat CMD
Tutorial ini bertujuan untuk mengetahui lebih dalam ttg CMD(command prompt)..yang berlokasi di start>>run>>cmd..
caranya mengirim pesan ke komputer teman lewat CMD.
Pertama masuk ke start>>run>>services.msc. Kemudian pilih messenger dan klik kana trus pilih "properties", pilih start up dan setting ke automatic..tutup dan kembali ke START maka messangernya sudah jalan.
Langkah kedua masuk ke star>>run>>cmd. Untuk mengetahui host/name dari komputer teman ketik NET NAME. dan ketika nama/ipnya sudah muncul ketik NET SEND (nama/ip komputer tujuan) trus spasi dan isi pesan kemudian enter.
sumber : Bukan PC+
2011-11-21
Kumpulan Linux Command
oleh Black Coding di Tabloid Pcplus
ls
ls suatu perintah yang di gunakan untuk menampilkan suatu isi dari directory, dan option yang sering di pakai adalah "-l". Untuk lebih jelasnya "man ls".
cd
cd kepanjangan dari change directory yang merupakan suatu perintah di gunakan untuk pindah directory.
pwd
pwd perintah ini di gunakan untuk mengetahui keberadaan directory yang sekarang kita tempati saja.
touch
touch sering di gunakan oleh para admin untuk menciptakan suatu file tanpa membukanya. Misalnya seperti "vi , nano" dan lain-lain.
mkdir
mkdir suatu kepanjangan dari make directory sesuai dengan singkatannya perintah ini di gunakan untuk menciptakan suatu directory.
vi
vi digunakan untuk mengedit suatu file dalam mode konsole seperti halnya dengan notepad, hanya saja notepad under grafis.
nano
nano sama saja halnya dengan "vi" hanya saja nano lebih user friendly karena banyak keterangan pada bagian bawah layarnya.
chmod
change modified tentu saja dari singkatannya kita sudah paham dari kegunaan command ini. Command ini sering kali di gunakan merubah suatu perizinan suatu file dan directory. Dalam mode untuk set suatu file dan directory terdapat 2 hal yang harus dipahami yaitu mode :
"chmod ugo /-rwx file/directory"
Dimana :
-ugo adalah user,group dan other
-rwx adalah read,write dan execute
"chmod 421 file/directory"
Dimana :
-421 adalah read, write dan execute
NB : perhatikan posisinya 4 untuk owner, 2 untuk group, 1 untuk other.
chown
change owner ini digunakan untuk merubah suatu kepemilikan suatu file atau directory.
cat
cat digunakan untuk menampilkan suatu isi dari file.
find
find dari namanya saja tentu kita sudah mengerti fungsinnya yaitu untuk mencari suatu file atau directory atau pun mencari suatu kata yang terdapat pada suatu file.
locate
locate kegunaannya hampir sama dengan "find" namun dalam penggunaannya lebih simple.
whereis
whereis salah satu command yang di fungsikan untuk dalam hal pencarian.
rm
remove adalah kepanjangannya yang artinya untuk menghapus namun pada system Linux di gunakan untuk menghapus file atau directory. Berhati-hatilah dalam option "-rf".
mv
move artinya saja sudah memberikan kegunaannya yaitu memindahkan suatu file atau directory.
cp
copy command ini di gunakan untuk menyalin suatu file maupun directory.
ln
link digunakan untuk menciptakan suatu shortcut pada suatu file.
grep
grep di gunakan untuk pencarian suatu kata yang cocok. Command ini sangat di optimalkan oleh para admin dalam hal pengecheckan.
cat /etc/issue
Command di atas di gunakan untuk mengetahui distro apa yang sedang kita gunakan.
visudo
Digunakan untuk mengedit file sudoers.
sudo
Digunakan untuk mengerjakan suatu kegiatan root pada login user biasa.
uname -a
Perintah di atas untuk menampilkan spesifikasi OS dan bit di mesin kita, seperti kernel dan i686.
netstat
Digunakan menampilkan network status seperti melihat service yang berjalan.
du
Digunakan untuk melihat space disk yang sudah di gunakan.
df
Seperti halnya dengan "du", namun perintah ini digunakan untuk melihat sisa space yang kosong.
cat /proc/meminfo
Digunakan untuk melihat spesifikasi memory yang berada pada system tsb.
cat /proc/cpuinfo
Digunakan untuk melihat spesifikasi proccesor pada system tsb.
lsmod
Melihat daftar module apa saja yang ada di system Linux.
lsusb
Melihat daftar device USB yang terpasang.
lspci
Menampilkan daftar device PCI yang terpasang pada system Linux tsb.
dmesg
Menampilkan pesan-pesan pada system Linux gunanya untuk hal analisa trouble shooting.
mount
Mengaktifkan device disk agar device tsb dapat di acces baik hal read maupun write.
umount
Menonaktifkan suatu device agar tidak dapat di acces dalam hal write.
ps
Melihat proses yang sedang berjalan.
top
Melihat proses yang sedang berjalan dalam bentuk prioritas yang saat ini.
fdisk
Menampilkan device disk yang terpasang saat ini.
useradd
Untuk menambah user pada system Linux.
passwd
Untuk memberikan password pada user yang ada di system Linux.
su -
Berfungsi untuk login sebagai super user.
userdel
Gunanya untuk menghapus user yang ada di system.
rpm
Perintah di atas di gunakan untuk menginstall suatu aplikasi base rpm.
tar
Command tsb berguna untuk menguntar suatu paket aplikasi yang di kompres.
gunzip
Perintah tsb di gunakan untuk memekarkan suatu file yang telah di compres dengan extension ".gz".
zip
Dari namanya saja kita bisa menebak bahwa command tsb untuk mengkompres file dengan akhiran ".zip".
more
Menampilkan suatu list layar perlayar.
less
Sama halnya dengan "more" yaitu menampilkan suatu list tanpa seluruhnya namun sepotong-sepotong.
|
Pipe line yang berfungsi menghubungkan perintah satu dengan perintah lainnya.
;
Tanda tsb untuk memisahkan command yang satu dengan yang lainnya ketika ingin menjalankan suatu perintah secara bersamaan.
&&
Tanda tsb berguna untuk meneruskan proses perintah lainnya dengan cara perintah pertama di bawah ke background hal ini di lakukan jika ingin menjalankan perintah dalam waktu bersamaan.
fg
Membawa suatu proses ke mode foreground yang telah di tarik dari background.
bg
Lawannya dengan perintah "fg".
kill
Untuk menghentikan suatu proses yang sedang berjalan.
ifconfig
Digunakan untuk menampilkan IP dan detailnya dan dapat di gunakan juga untuk set IP di dalam memory RAM.
hostname
Untuk melihat nama mesin yang kita gunakan di Linux tsb.
host -t mx [nama-domain]
Untuk melihat server yang menghandle suatu domain email tsb.
host -t ns [nama-domain]
Untuk menampilakan lookup dari domain yang bersangkutan.
nslookup [nama-domain]
Sama halnya dengan perintah lookup sebelumnya
dig [nama-domain]
Sama halnya dengan perintah lookup lainnya hanya berbeda dengan keterangan yang lebih komplex.
iptables
Perintah di atas sering sekali digunakan oleh para admin untuk keamanan jaringan, routing, NAT dll.
ssh
Melakukan remote ke terminal destination pada port 22 sebagai defaultnya.
telnet [nama-domain] [port]
Digunakan untuk remote pada terminal target biasanya telnet ini sering digunakan untuk check suatu port dalam arti sebagai analisa.
/etc/init.d/[nama-service] [action]
Perintah ini di gunakan untuk melihat status, enable, disable, reload suatu service yang bersangkutan.
mysql -u [user] -p
Digunakan untuk masuk ke server mysql dengan menggunakan user tertentu yang telah di beri password.
mysqldump -u [user] -p [nama-db] > [destination-path]
Perintah di atas digunakan untuk backup suatu database ke lokasi tertentu.
mysql -u [user] -p [destination-db] < [source-path]
Perintah tsb digunakan untuk merestore database ke database yang telah tercipta di mysql.
/etc/resolv.conf
File tersebut berisikan IP server DNS yang di jadikan sebagai mesin yang menangani domain.
/etc/hosts
File tsb menyiman nama suatu domain mesin yang bersangkutan.
/etc/network/interfaces atau /etc/network/network-scripts/ifcfg-eth0
File ini begitu penting di karenakan para admin mensetting IP pada file ini, dan sesuaikan interface yang digunakan.
/etc/passwd
File ini berisikan user yang berada pada system, jenis shell, home worknya dll.
/etc/fstab
File ini digunakan pembacaan pemetaan suatu disk di system linux.
/etc/rc.local
File ini adalah file yang berisikan command yang akan di jalankan pertama kali pada saat booting.
history
untuk menampilkan perintah terakhir
traceroute
untuk trace host-host yang dilewati dalam mencapai host tujuan
alias
Untuk membuat alias dan menampilkan alias yang sudah diset sebelumnya.
cal
untuk menampilkan kalender
du
Menampilkan penggunaan kapasitas harddisk oleh suatu direktori.
grep
Untuk mencari suatu “string” atau “pattern” tertentu pada suatu file.
head
Secara default menampilkan 10 baris pertama pada suatu file. Jika ingin menampilkan jumlah baris yang berbeda dapat menggunakan option -n diikuti jumlah baris yang diinginkan
init
Untuk mengganti run level. Note: Karena penggunaan run level adalah hal yang berpengaruh besar pada sistem, maka untuk melakukan ini harus menggunakan SUPER-USER atau yang memiliki kemampuan sama dengan root
tail
Secara default menampilkan 10 baris terakhir pada suatu file. Jika ingin menampilkan jumlah baris yang berbeda dapat menggunakan option -n diikuti jumlah baris yang diinginkan
tac
untuk menampilkan isi file dari akhir, kebalikan cat
pg
temannya more, less
alias
membuat nama lain dari suatu perintah
perintah favorit W : alias d='dmesg|tail'
alias ll='ls -la'
alias fl='sudo fdisk -l'
alias enw='emacs --no-window' many more
biar lebih mantap patenkan di $HOME/.bashrc (ubuntu) atau di .bash_profile(fedora)
arch
melihat arsitektur komputer
eject
bukan buat mengejek ya,, buat ngeluarin cdrom
split
untuk membagi file
Software Tes Buta Warna

Software gratis ini cocok sobat gunakan untuk mengetes kebutaan warna. Selain kegunaannya untuk tes buta warna, software ini juga memberitahukan definisi dari kebutaan warna dengan bahasa Indonesia. Pada software ini menyediakan 3 tipe tes, yaitu tes lengkap, tes singkat, dan tes dengan soal bentuk bangun. Jadi, jika sobat ingin melakukakan tes kebutaan warna pada diri sendiri atau orang lain, tidak perlu repot-repot cek-up ke Rumah Sakit, cukup menggunakan software ini dan buktikan sendiri apakah sobat positive atau negative buta warna.
Preview:

Hasil Tes Akan Ditunjukan Seperti ini:

Download Color Blind Test
[dot]4shared[dot]com/file/hIMr-YdQ/Color_Blind_Test.html
Membuat kerusakan lebih mudah
Oleh Dendrif Deo di BUKAN PC +
Membuat kerusakan ternyata sangatlah mudah, lain halnya dengan membenarkan atau membetulkan itu jauh lebih sulit.Ane coba bikin program sederhana yang hanya terdiri dari kurang lebih lima sintax dan work di windows 7 sp 1 ane, tapi ane belum coba di xp kira-kira agan- agan ada yang mau nyoba gak yang pake xp,kalo work di xp buat betulinnya agak susah soalnya waktu ane betulin di windows 7 ane pake hirens 13.1 semua app yang ada di windows 7 gak suport di hirens 13 kalo hirens 15.1 ane belum coba.cobanya buat yang pake DF aja.
programnya ada di sini
http://www...4shared..com/file/PeNntYPw/killers.html
passwordnya: www.dendrif-deo.co.cc[killers]
kalo work di xp jangan disalah gunakan yah....
sekalian nih ada source code buat ngeluarin suara di vb6 ane dapat dari grup artav
===================================================
Private Sub BacaTeks(ByVal TextString As String) 'BacaTeks adalah Nama Perintahnya
Set SuaraTeks = CreateObject("SAPI.SpVoice") 'Memanggil Fungsi MS.Speech
Call SuaraTeks.Speak(TextString, SPF_DEFAULT) 'Menghubungkan ke VB6
End Sub
Private Sub Form_Load() 'Tempatnya saya simpan di Form_load,tapi bisa dimana2 kok :)
Dim pesan As String 'Nama Alias untuk Mengeluarkan pesan,Bisa diganti apa aja
pesan = "Hi All member bp+" 'Tulisan yang akan dibaca oleh MS.Speech (Harus Bahasa Inggris)
Call BacaTeks(pesan) 'Memanggil ke Fungsi MS.Speech
End Sub
========================================================
ini ada tambahan tools kecil pemblokir web lumayan biar app cracknya gak update
http://www...4shared...com/file/NQ6E35qq/URLBlock.html
password = www.dendrif-deo.co.cc[urlblock]
========================================================
2011-11-19
Sound Recorder (Aplikasi)
Memiliki banyak koleksi kaset jadul dan ingin membackup-nya ke dalam CD atau merekamnya ke format MP3? Ada aplikasi yang tepat untuk itu semua, yaitu Free Sound Recorder.
Sesuai namanya, aplikasi ini berguna untuk Anda yang ingin merekam berbagai suara dengan mengandalkan kartu suara dan menyimpannya ke format MP3, WMA, OGG atau WAV. Kemampuan yang ditawarkan bisa diandalkan berkat kemampuan engine yang tertanam di dalamnya dalam menghasilkan kualitas suara yang tinggi.
Tidak hanya sampai di situ saja. Aplikasi ini juga bisa dimanfaatkan untuk merekam hal lain selama terhubung dengan kartu suara. Contohnya, merekam melalui mikrofon, streaming audio, radio internet, atau bahkan dari sambungan telepon.
Begitu pula jika Anda menjalankan lagu dengan Winamp, RealPlayer, atau Windows Media Player, aplikasi ini bisa merekamnya dengan baik. Untuk memudahkan, aplikasi ini akan memasang toolbar pada peramban agar Anda mudah mengakses radio internet dan langsung merekamnya.
Free Sound Recorder memiliki antarmuka yang sederhana sehingga memudahkan penggunaan. Pada bagian setting, Anda bisa menentukan pilihan kualitas suara, dari yang terendah hingga tertinggi. Makin bagus pilihan kualitas, makin besar pula ukuran berkas yang dihasilkan.
Aplikasi ini juga memungkinan Anda melakukan pratinjau (preview) rekaman sebelum memulainya. Selain terdapat pilihan proses rekaman secara langsung, juga tersedia feature Schedule supaya Anda bisa mengatur jadwal dimulainya proses rekaman secara otomatis.
Karena sifatnya yang gratis, aplikasi ini tidak menyediakan feature penyuntingan audio. Jika ingin menyunting, Anda dihimbau mengunduh aplikasi lain keluaran pengembang yang sama bernama Cool Record Edit Pro (yang sayangnya berbayar).
DOWNLOAD 10MB/ XP, VISTA, WIN 7
2011-11-17
Perintah Command Prompt
-
CD D:untuk berpindah ke drive D: -
CD..untuk berpindah ke directory diatasnya -
CD\atauCD/untuk berpindah ke root directory (untuk windows 7/Vista). Misalnya di command prompt kita ada di C:\User\Aku>, untuk berpindah ke C:, kita bisa mengetikkan CD.. sebanyak 2 kali. Lebih singkatnya kita bisa mengetikkan CD/
Command Prompt bagi sebagian pengguna komputer mungkin sudah tidak digunakan lagi. Bahkan mungkin sebagian pengguna komputer baru tidak pernah tahu apa itu command prompt. Meski jarang digunakan, tetapi sampai Windows 7, Command Prompt tetap disertakan, ini menandakan bahwa fitur ini masih sangat penting.
Perintah command prompt yang disediakan mulai windws 9x sampai windows 7 pun semakin bertambah, mulai dari yang sederhana sampai perintah kompleks untuk administrator dalam mengatasi dan menganalisa berbagai masalah. Berikut beberapa perintah dasar command prompt yang sebaiknya kita ketahui karena cukup bermanfaat.
Untuk menjalankan command prompt, bisa melalui start Menu (All Programs) > Accessories kemudian pilih Command Prompt. Selain itu bisa juga dengan cara yang lebih cepat melalui menu RUN di start menu ketikkan CMD dan tekan enter.
DIR
Perintah ini untuk menampilkan daftar file dan directory di lokasi folder yang sedang di akses di command prompt. Untuk menampilkan file dan folder yang tersembunyi, tambahkan opsi atau parameter /A setelah perintah DIR. Pastikan sebelum garis miring ada spasi, contohnya
DIR /A
Untuk mengetahui parameter atau opsi lainnya, silahkan ketikkan DIR /?
CD atau CHDIR
Perintah ini berguna untuk berpindah directory. CD dan CHDIR mempunyai fitur hampir sama, hanya saja untuk CHDIR kita bisa menuliskan lokasi folder atau file yang ada spasinya tanpa tanda petik dua. Berikut beberapa contoh perintah dan fungsinya :
Selain penggunaan seperti itu, kita juga bisa memanfaatkan fitur autocomplete nama file atau folder. Setelah mengetikkan CD kemudian di ikuti spasi dan huruf tertentu, bisa kita tekan tombol Tab (bisa berkali-kali) untuk mendapatkan fitur auto complete nama folder atau file.
IPCONFIG
Sangat bermanfaat dalam hal koneksi internet atau jaringan. Dengan mengetikkan perintah IPCONFIG kemudian di tekan enter, akan ditampilkan alamat IP komputer kita dengan beberapa informasi tambahan seperti Gateway, SubnetMask dan lainnya. Untuk informasi lebih lengkap kita bisa mengetikkan IPCONFIG /ALL.
Tambahan /ALL tersebut merupakan options atau parameter. Selain /ALL, terdapat beberapa parameter lainnya yang cukup bermanfaat. Untuk daftar parameter selengkapnya, silahkan ketikkan IPCONFIG /?
PING
Seringkali ketika internet atau jaringan tidak bisa terkoneksi. Untuk mengetest koneksi internet atau jaringan, kita bisa menggunakan perintah PING dan di ikuti nama website atau alamat IP yang dituju. Misalnya sebagai berikut:
PING www.google.com
PING 74.125.235.51
Jika hasilnya Reply from…., maka koneksi jaringan atau internet bisa dikatakan OK, tetapi jika muncul tampilan Request time out, ada beberapa kemungkinan, seperti tidak ada koneksi, kabel atau jaringan bermasalah atau alamat yang dituju tidak ada atau tidak ditemukan dan lainnya.
ATTRIB
Virus atau worm yang menyerang komputer biasanya menyembunyikan file atau folder yang ada di komputer atau flashdisk. Jika hal ini terjadi, kita bisa menggunakan perintah ATTRIB untuk menampilkan file tersebut ( termasuk untuk menyembunyikan file-filenya). Perintah berikut akan menampilkan semua file dan folder yang ada di folder yang sedang di akses di command prompt.
ATTRIB *.* -S -H -R /S /D
Informasi selengkapnya baik perintah ini atau menampilkan file tersebunyi, silahkan baca tulisan saya terdahulu Files dan Folder disembunyikan Virus ?. Atau jika ingin lebih mudah, gunakan saja program kecil (tanpa perlu install) yang pernah saya buat, Hidden File Tool.
Beberapa Tips Tambahan
Semua perintah command prompt biasanya menyertakan banyak parameter yang bisa digunakan. Untuk mengetahui parameter apa saja yang disediakan, tambahkan spasi dan /? setelah perintah yang ingin diketahui. misalnya ATTRIB /?, PING /?. Setiap menambahkan parameter, sebelum tanda garis miring (/) jangan lupa beri spasi.
Jika kita ingin hasil perintah yang kita tuliskan bisa disimpan dalam text, disetiap akhir perintah bisa kita tambahkan tanda “>” dan di ikuti nama file. Misalnya perintah berikut:
IPCONFIG /all > D:\hasil_cmd_config.txt
Maka hasilnya tidak akan tampil di command prompt, tetapi tersimpan dalam file “hasil_in_config.txt ” yang ada di drive D:. Jika nama folder atau file mengandung spasi, maka harus kita beri tanda petik dua diawal dan akhirnya. Misalnya sebagai berikut :
IPCONFIG /all > "D:\hasil cmd config.txt"
Untuk membersihkan tampilan layar, gunakan perintah CLS. Setelah selesai, untuk keluar selain klik tombol X dipojok, bisa juga kita ketikkan perintah EXIT. Jika kita ingin tampilan yang berbeda dan lebih menyegarkan, kita bisa mengganti dengan mudah. Selengkapnya silahkan baca tulisan saya sebelumnya Mempercantik tampilan Command Prompt
Semoga beberapa perintah command prompt diatas bisa bermanfaat. Untuk perintah command prompt selengkapnya bisa melihat mengikuti link A-Z Command Prompt windows XP atau A-Z command prompt Win Vista/7
sumber : http://ebsoft.web.id/2011/11/17/perintah-command-prompt-yang-sebaiknya-diketahui/
5 Software wajib bagi Notebook
Notebook (laptop) maupun netbook menawarkan berbagai kelebihan dibanding komputer desktop, terutama karena ringan dan portable (mudah digunakan dimana saja). Tetapi diluar itu terdapat beberapa kelemahan seperti daya tahan baterai, keyboard, dan terutama touchpad yang kadang menganggu atau sensitivitas yang tidak pas.
Bagi anda yang mempunyai netbook, notebook/laptop, berikut koleksi software gratis yang ‘wajib’ atau sebaiknya terpasang di laptop, terutama yang menggunakan sistem operasi windows. Software-software gratis (freeware) berikut akan membantu kita bekerja dengan lebih baik ketika menggunakan notebook. Selain untuk laptop/notebook, beberapa aplikasi berikut juga bisa bermanfaat untuk pengguna desktop (PC).
1. TouchFreeze atau TouchpadPal
Touchpad di laptop/notebook memang sangat membantu kita bekerja tanpa mouse. Tetapi kadang terjadi hal yang cukup menganggu jika kita sedang mengetik dan touchpad tidak di non aktifkan. Kadang kursor mouse bergeser secara acak karena touchpad tidak sengaja tertekan, sehingga huruf yang kita ketik pindah kemana-mana.
Sebelum menggunakan software ini, periksa apakah laptop yang kita beli sudah menyertakan aplikasi untuk menon-aktifkan Touchpad. Periksa aplikasi Synaptics TouchPad, Synaptics Pointing Device atau sejenisnya. Jika tersedia, gunakan saja aplikasi tersebut. Dan biasanya bisa kita aktifkan/non-aktifkan melalui tombol khusus di keyboard. Jika tidak disertakan aplikasi pengatur TouchPad ini, alternatifnya gunakan TouchFreeze.
Setelah TouchFreeze dijalankan, maka otomatis toucpad akan di non-aktifkan, sehingga mencegah kursor mouse pindah secara acak. Tetapi aplikasi ini tidak berjalan untuk semua hardware, jika di komputer kita tidak berjalan, kemungkinan belum di dukung.
Download TouchFreeze (251 KB).
Jika TouchFreeze tidak berjalan, coba menggunakan TouchpadPal ( 443 KB)
2. AutoSensitivity
Masalah lain yang berhubungan dengan Touchpad adalah sensitivitas. Kadang respon tekanan untuk klik maupun double klik terlalu cepat atau terlalu lambat, termasuk gerakan mouse. Jika mengalami masalah ini, coba gunakan saja software gratis ini. Aplikasi sederhana ini berfungsi untuk mengatur sensitivitas Touchpad dan Mouse. Klik tombol Get Current untuk mendapatkan setting yang digunakan saat ini.
Tetapi seperti sebelumnya, aplikasi ini mungkin tidak berjalan untuk semua hardware. Program ini dapat berjalan di Windows Xp, Vista dan 7 dan memerlukan .NET Framework 3.5 atau 4.0. Ada satu catatan lagi bahwa download link yang disediakan dalam bentuk .application ( 2 KB), setelah download file “.application” ini, klik dua kali untuk download aplikasi sebenarnya secara online (ukuran sekitar 50 KB saja)
Download AutoSensitivity
3. Aerofoil
Salah satu kendala ketika menggunakan notebook adalah daya tahan baterai yang hanya beberapa jam saja, apalagi jika menggunakan windows vista atau Windows 7 dengan setting Aero Glass diaktifkan, maka penggunaan baterai akan lebih boros. Aerofoil merupakan program gratis dan open source yang cukup bermanfaat dengan masalah tersebut.
Ketika notebook menggunakan baterai, Aerofoil akan otomatis menon-aktifkan beberapa fitur windows yang cukup memakan daya, seperti misalnya Aero Glass. Aplikasi ini tersedia baik untuk 32bit maupun 64bit dan penggunaan memori relatif kecil.
Download Aerofoil
4. Core Temp
Salah satu yang patut diwaspadai ketika menggunakan notebook adalah suhu yang terlalu tinggi yang bisa berefek buruk bagi perangkat didalamnya. Dengan software gratis dan kecil “Core Temp” akan sangat membantu kita memantau suhu dan penggunaan processor. Ketika suhu atau penggunaan senantiasa tinggi, maka perlu di cek ulang (diperiksa) aplikasi yang mungkin memberatkan kinerja cpu.
Setelah di install, aplikasi ini dapat di set agar aktif di system tray dan menampilkan informasi suhu processor, penggunaan cpu baik dalam persen ataupun clock CPU dalam GHz. Dari menu Options, kita bisa mengatur berbagai hal, mulai dari tampilan sampai peringatan jika suhu terlalu tinggi.
Download CoreTemp 32 bit ( 307 KB) atau CoreTemp 64bit ( 344 KB)
5. Battery Care
Jika kita kurang puas dengan informasi battery yang ditampilkan windows dan ingin informasi lebih detail, Battery Care sepertinya pilihan yang tepat ( untuk Windows XP, vista dan 7).
Selain memberikan informasi berapa persen battery yang terisi, perkiraan waktu penggunaan, Bettery Care juga memberikan informasi detail seperti kapasitas, konsumsi daya, manufaktur dan lainnya. Selain itu ditambahkan informasi suhu processor dan hardisk. Beberapa fitur lainnya seperti otomatis berpindah ke power plan yang diinginkan, mengontrol windows aero dan service yang memakan daya baterai dan lainnya.
Download BatteryCare Installer atau versi portable BatteryCarePortable.zip ( 729 KB)
sumber: http://ebsoft.web.id/2011/11/14/5-software-gratis-wajib-untuk-notebook-laptop/